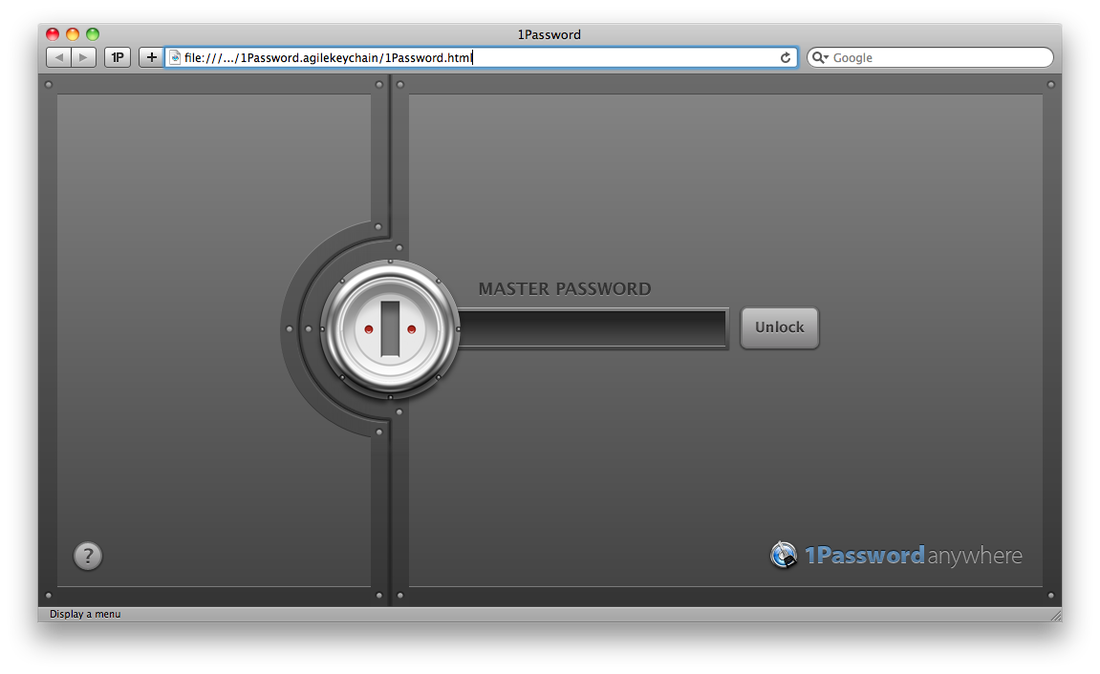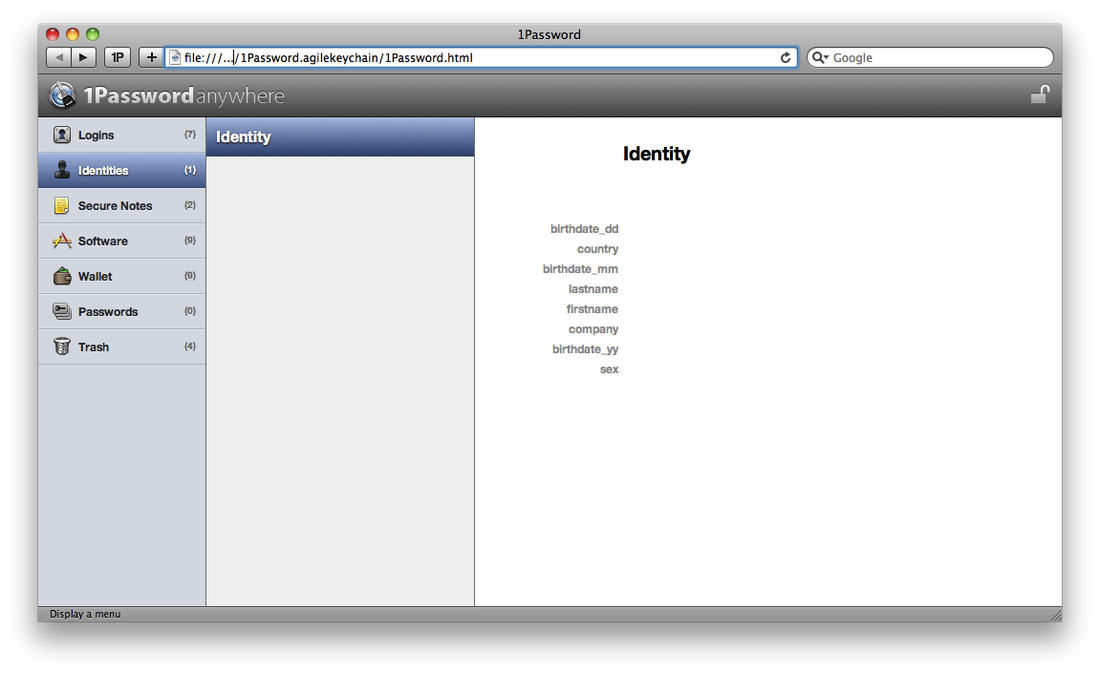Už se Vám to určitě stalo - ztratili jste důležitý doklad nebo jste nemohli v záplavě e-mailů najít mail obsahující důležitou informaci. Přes usilovnou snahu o vytvoření systému pro uchování papírových dokladů, vytváření adresářů se soubory a rozdělení e-mailů do složek se téměř každý uživatel dostal do situace, kdy prostě nedokázal danou věc včas najít.
Uživatelé Maců jsou trochu ve výhodě díky sofistikovaným technologiím jako je např. Spotlight pro indexaci obsahu celého disku. Problém nastává v případě, že je člověk nucen pořídit informaci v terénu pomocí iPadu, iPhonu nebo jiného zařízení a pak jí zapomene do Maca přehrát. Technologie pro synchronizaci iCloud je stále ještě poněkud v plenkách a ne všechny aplikace jí umí dobře používat (zářným příkladem je absence podpory iCloud v OS X verzi kancelářského balíku iWork). Úplně nejtragičtější situace nastává v případě tištěných dokladů - ty se obvykle nacházejí na opačné straně časoprostoru a vynoří se až v okamžiku, kdy intenzivně hledáte něco úplně jiného.
Jak zavést pořádek do všech informací a dat které musí každý z nás denně vstřebávat? Nejvíc se mi pro organizaci informací osvědčil Evernote. Jedná se o online cloudovou službu pro uchovávání informací. Na jakémkoli zařízení pořídíte informaci ve formě poznámky. Poznámku umístíte do odpovídajícího zápisníku, otagujete a můžete na ní v klidu zapomenout až do chvíle, kdy jí budete znova potřebovat. Evernote poznámku uloží do cloudu. Na jakémkoli dalším zařízení je poznámka ihned k dispozici, můžete jí libovolně upravovat a měnit.
Možná si řeknete - ale já nemám jenom "poznámky". Moje data jsou v souborech, fotografiích a zvukových nahrávkách. To vše Evernote samozřejmě zvládne také. Ke každé poznámce je možné připojit soubor v jakémkoli formátu, na iOS zařízení můžete rovnou připojit fotku nebo zvukovou nahrávku pořízenou pomocí mikrofonu. Tištěné doklady stačí oskenovat a nahrát jako poznámku - dokonce lze nahrávat i pomocí speciální e-mailové adresy, kterou Evernote vygeneruje. Lze proto jednoduše skenovat třeba z multifunkčních zařízení které umí odesílat sken e-mailem.
Nejsilnější zbraní Evernote je vyhledávání v informacích. Samozřejmostí je podpora fulltextového vyhledávání v poznámkách a připojených PDF souborech. Naprosto geniální mi ale přijde OCR indexace obrázků a vyhledávání v obrázcích. Nemusíte se díky tomu bát, že nenajdete naskenovanou fakturu. Prostě zadáte třeba jméno firmy která fakturu vystavila a Evernote jí spolehlivě najde, i kdyby se poznámka jmenovala "Faktura 123".
Evernote je dostupný ve dvou verzích - základní zdarma a prémiové za cca 40 EUR ročně. Verze se liší objemem dat který můžete měsíčně pořídit (v základní 50MB, v rozšířené 1GB) a podporou historie a offline funkcí pro iOS a Android. Kromě webového klienta existují nativní aplikace snad pro všechno kromě Linuxu - Windows, OS X, iOS, Android, Blackberry, Windows Phone 7 a ve formě pluginu i do prohlížečů Safari, Chrome a Firefox. Zkrátka nepřijdou ani týmy - Evernote podporuje sdílení zápisníků mezi více uživateli.
Jedinou nevýhodu Evernote spatřuji v rozdílech mezi verzemi pro OS X, iPhone a iPad - než se zorientujete a začnete aplikaci efektivně používat, budete krátký čas trochu tápat. Zamrzí třeba horší podpora členění zápisníků na iPadu. Pokud se přes tyto drobnosti přenesete, získáte velice mocný nástroj, který dokáže ušetřit spoustu času a nervů.
Na serveru www.tuaw.com vyšel návod jak zapnout AirDrop na starších strojích Mac kde není standardně aktivní. V Terminálu stačí spustit příkaz defaults write com.apple.NetworkBrowser BrowseAllInterfaces 1 a poté restartovat Finder (pomocí killall Finder nebo přes Cmd+Option+Esc / Finder / Relaunch). Na sidebaru Finderu by se měla objevit ikonka AirDrop. Mám MacBook model 2008 a AirDrop po tomto zásahu začal fungovat. Více informací v originálním článku na adrese http://www.tuaw.com/2011/11/03/dear-aunt-tuaw-how-do-i-enable-airdrop-on-my-older-mac/
Terminál v Mac OS X umí pracovat v celoobrazovkovém režimu podobně jako ostatní aplikace (Safari, Mail apod.) Oproti ostatním aplikacím mi ale Terminál přišel dost pomalý - jak při roztažení okna přes celou obrazovku tak i při přepínání mezi plochami. Předpokládal jsem, že za to může můj obstarožní MacBook Black 2008. Vyzkoušel jsem proto fullscreen Terminálu i na nejnovějším MacBook Pro 13" a MacBook Air 11" a odezva byla téměř stejně pomalá. Při dalším zkoumání jsem odhalil příčinu extrémního zpomalení Terminálu - může za to průhlednost okna s příkazovým řádkem. Používám barevné schéma Homebrew, které má nastavenu velice decentní průhlednost 5% (takže téměř není znát). Po vypnutí průhlednosti se odezva Terminálu ve fullscreen režimu rapidně zrychlila a dá se s ním normálně pracovat i při vyšších rozlišeních obrazovky. Jak ověřit (vypnout) průhlednost Terminálu: - Otevřete dialog pro nastavení programu (menu Terminal / Preferences nebo Cmd+,).
- Vyberte záložku Settings.
- Vlevo je seznam barevných schémat, ověřte že máte vybrané schéma pro které chcete změnit nastavení.
- V podzáložkách vyberte Window.
- Klikněte na položku Color v sekci Background.
- Zobrazí se systémový dialog pro výběr barvy. Hodnota Opacity určuje stupeň neprůhlednosti, 100% = žádná průhlednost.
Na závěr ještě jeden tip pro Terminál - barevná schémata lze rychle přepínat pomocí paletky Inspector/Settings - klávesová zkratka Cmd+I. Můžete si např. vyzkoušet nové schéma Silver Aerogel, které se ale pro běžnou práci přiliš nehodí - kombinace průhlednosti a rozmazání podkladu okna je výpočetně poněkud náročnější, vypadá ale velice efektně :)
MacBooky obvykle usínají velice rychle během 1-2 sekund. Občas se ale stane, že nějaká aplikace způsobí zpomalení usnutí třeba až na 30 sekund, což je velice nemilé. Naštěstí řešení je velice jednoduché. Stačí spustit konzoli, pomocí příkazu su se přepnout na uživatele s administrátorským oprávněním a zadat příkaz pmset -g log. Zobrazí se výpis událostí spojených s power managementem. Zde pak stačí najít, co způsobilo zpomalení (události slowresponse nebo timedout). V mém případě se jednalo o špatně nainstalovanou síťovou tiskárnu:
* Domain: applicationresponse.timedout
- Message: Kernel cupsd com.apple.powermanagement.applicationresponse.timedout 30000 ms
- Time: 5/27/10 8:30:35 AM GMT+02:00 - Signature: cupsd
- Result: Noop
- Response time (ms): 30000
Po odstranění problému (smazání tiskárny) už zase vše funguje jak má.
Pro Mac OS X existuje několik aplikací pro monitoring systémových zdrojů. Dlouhou dobu jsem používal Activity Monitor, ale nakonec jsem se rozhodl pro iStat Menus (16USD). Aplikace je velice nenáročná na prostředky (Core2 Duo 2.4GHz cca 1% CPU a 2-3MB paměti), což jsou dokonce lepší hodnoty než systémový Activity Monitor, který si vezme cca 5% CPU a 20MB paměti. Unikátní je možnost nastavení indikátorů zdrojů - lze vybírat různé typy zobrazení, jejich pořadí, barvy atd. Jako spokojený uživatel iStat Menu jsem se rozhodl vyzkoušet i další aplikaci z dílny Bjango a to iStat pro iPhone (1USD). Jedná se o klienta k monitorovacímu serveru iStat Server, který je ve verzi pro Mac OS X, Linux, FreeBSD a Solaris. Verze pro Mac OS X je běžná binární aplikace, verze pro ostatní *nixy je šířena ve formě zdrojových kódů. V Linuxu stačí stáhnout zdrojové kódy istatd a mít nainstalovanou knihovnu libxml2-dev. Postup instalace je popsán v README souboru a je velice jednoduchý (pro uživatele Linuxu, kteří jsou obeznámení s instalací ze zdrojových kódů pomocí trojkombinace configure + make + make install). Daemon istatd komunikuje s iPhone klientem na portu 5109 (lze samozřejmě změnit). Pro autentizaci klienta je využíván pětimístný číselný kód. Samotná aplikace pro iPhone zobrazuje po připojení k serveru tyto informace: - vytížení CPU formou grafu a aktuálního stavu (User/System/Nice/Idle)
- využití RAM vč. velikosti diskové cache v paměti
- velikost a využití swap oddílu
- volné místo na discích
- vytížení síťových adaptérů (aktuální up/down, graf a limitní hodnota)
- uptime a load average
Kromě sledování zdrojů obsahuje aplikace ještě funkce ping a traceroute. Aplikace dokáže také zobrazit informace o systémových zdrojích samotného iPhone.
Jsem majitelem iPhone 3G a pokud se nezmění politika našich operátorů a dotované ceny iPhone 3GS a 4, asi jím ještě chvíli zůstanu. Přesto jsem s nadšením uvítal vydání nového systému iOS 4, který podporuje kromě iPhone 4 a 3GS i můj iPhone 3G. Upgrade přes iTunes proběhl bez problémů, vše fungovalo na první pokus. Bohužel po několika dnech provozu následovalo trpké zjištění, že iOS 4 je na dva roky starém iPhone 3G neskutečně pomalý. Na vině je pravděpodobně malá velikost operační paměti (3G: 128MB RAM, 3GS: 256MB RAM, 4: 512MB RAM). Dalším zklamáním byl počet nových funkcí, které iPhone 3G podporuje - při testování iOS 4 jsem ocenil pouze stacks, synchronizaci poznámek s Mobile Me a vylepšení práce s e-mailovými účty a složkami. Pochopím, že starší ARM procesor iPhone 3G nepodporuje funkce pro multitasking, proč ale nejde změnit ani tapetu plochy, tomu nerozumím (navíc z nabídky tapet zmizela moje oblíbená tapeta se zeleným listem). Stejně tak nefunguje podpora bluetooth klávesnice. Podporu iOS 4 na iPhone 3G vnímám jako marketingový tah Apple - ovce (pardon, uživatelé) si vyzkouší pár nových funkcí iOS 4, zjistí že potřebují novější iPhone a běží si jej koupit. Jako běžný Američan bych asi reagoval stejně - ve Spojených státech stojí iPhone 4 16GB se smlouvou na dva roky 199USD, u nás to bude pravděpodobně 20 tisíc Kč a víc. Druhou alternativou je downgrade na iPhone OS 3.1. Postup je docela jednoduchý, nevýhodou je, že přijdete o data v telefonu pořízená s iOS 4 (pravděpodobně lze použít zálohu dat před upgradem na iOS 4, protože ale používám Mobile Me a vše se mi synchronizuje přes cloud, obnovu jsem neprováděl). Kromě iTunes je pro downgrade potřeba pouze jednoduchý prográmek RecBoot, následující postup funguje pod Mac OS X a měl by teoreticky fungovat i pod Windows. Jak provést downgrade: - stáhněte ipsw soubor s firmwarem - verze 3.1.3 pro iPhone 3G (pozor! tato verze je pouze pro iPhone 3G, pro jiné verze iPhone jsou odkazy např. zde v Step 1)
- přepněte iPhone do DFU režimu:
- připojte iPhone k počítači
- vypněte iTunes i iPhone
- spusťte znovu iTunes
- zapněte iPhone současným držením home a sleep tlačítka po dobu cca 10 sek.
- po 10 sek. pusťte tlačítko sleep a ještě chvíli držte home
- na iPhone se zobrazí obrazovka "Connect to iTunes" - v Itunes se iPhone zobrazí jako nové zařízení - držte levou klávesu option (alt) a klikněte na tlačítko "Restore"
- v seznamu souborů vyberte stažený ipsw soubor a potvrďte
- vyčkejte na dokončení procesoru instalace iPhone OS, po jeho skončení iTunes zahlásí chybovou hlášku (chyba č. 1011, 1013 nebo 1015), to je normální
- stáhněte aplikaci RecBoot - konkrétně je potřeba RecBoot Exit Only
- spusťte RecBoot Exit Only a klikněte na "Exit Recovery Mode" - tim se iPhone vrátí do standardního režimu a downgrade je dokončen
Další informace lze nalézt v původním anglickém návodu, podle kterého jsem downgrade prováděl - http://thetechjournal.com/electronics/iphone-electronics/downgrade-ios-4-iphone-3gs-3g-and-ipod-touch-to-iphone-3-1-3-3-1-2steps.xhtml
Objevil jsem velice zajímavou funkci oblíbeného správce hesel 1Password (verze 3). Datový soubor (ve skutečnosti se jedná o adresář) funguje zároveň i jako HTML verze aplikace nazvaná 1PasswordAnywhere. Pro její spuštění stačí moderní webový prohlížeč (Safari, Firefox) a funguje i v Microsoft Windows a Linuxu. V kombinaci s online datovým úložištěm (iDisk, Dropbox apod.) je díky tomu možné k heslům přistupovat opravdu odkudkoli. Ke spuštění 1PasswordAnywhere stačí otevřít soubor 1Password.html který se skrývá uvnitř datového souboru s koncovkou .agilekeychain (na Macu je potřeba k otevření použít volbu Show Package Contents v kontextovém menu). Po zadání master hesla se zobrazí uživatelské rozhraní velice podobné klasické verzi aplikace. Hesla a uložené záznamy lze pouze zobrazovat, ale to v případě nestandardní situace, kdy není k dispozici klasická verze 1Password bohatě dostačuje.
Při uvedení upgradu MacBooků vždy následuje bouře v českých diskuzích - spousta lidí se rozčiluje, jak někdo může předražené MacBooky kupovat, vyjmenovávají desítky notebooků které mají podobné technické parametry a jsou o 50% levnější, zkrátka to vře. Na druhé strany barikády se objevují hlasy o neestetičnosti ne-Maců, padajících oknech a spousta dalšího (a obvykle zavádějícího) flamewaru.
Cílem tohoto článku není nikoho přesvědčovat, že MacBook není předražený nebo že je řádově spolehlivější než jiné počítače. Chci pouze vysvětlit, proč existuje spousta lidí, kteří nedají na MacBook nebo MacBook Pro dopustit a ani si nedovedou představit jiný notebook, než ten s nakousnutým jablkem na víku.
Unibody
Tělo MacBooků je vyrobeno z jednoho kusu hliníku. Kromě působivého designu je MacBook také velice odolný a robustní. Ani plastové MacBooky nejsou pozadu - nové modely mají také Unibody (plastové).
Strohý design
MacBooky mají strohý design. Vlevo jsou konektory pro periferie, vpravo štěrbinová DVD mechanika, pod víkem klávesnice a trackpad a zepředu jedna dioda. Nic víc. Žádná tlačítka pro Wi-Fi, Bluetooth, reklamy na super hi-tech zvuk nebo technologii na zálohování disku. Nikde nenajdete dokonce ani otvory ventilace.
Tichý provoz
MacBooky se vyznačují extrémně tichým provozem. Hučení větráku je obvykle téměř neslyšitelné, pouze pokud se dlouhodobě zvedne vytížení CPU nad cca 60%, dá o sobě větrák vědět. Pokud se nezdržujete na webech kde je flash (důvod pro ovce nenávidí flash) a nepouštíte opravdu náročné aplikace (např. import fotografií do Aperture apod.), bude MacBook naprosto nehlučný.
Dlouhá výdrž baterie
MacBooky lze provozovat opravdu hodně dlouho na baterii. U starších generací (před Unibody) se jedná o 4-5 hodin, u nových generací s integrovanou baterií je výdrž 7-10 hodin.
Usínání
Usnutí a probuzení MacBooku trvá obvykle 0-1 sec. a obě tyto funkce fungují naprosto spolehlivě i když notebook běží několik týdnů.
MagSafe konektor
Velice praktický vynález - konektor napájení je k MacBooku připojen pomocí magnetu, takže pokud zavadíte o kabel napájení, nedojde k převržení MacBooku nebo utržení kabelu. Navíc se kabel moc pěkně připojuje - stačí ho "nahodit" přibližně do místa kde je konektor (nikdy nechtějte po stoupencích Apple ať připojují nebo odpojují kabel u ne-Mac Booků, riskujete poškození kabelu, konektoru nebo obojího:).
Audio optický výstup
Další drobnost, která potěší - MacBooky disponují kromě standardního 3.5mm jacku také optický SPDIF výstup.
Klávesnice
Klávesnice MacBooků se vyznačuje stejnou velikostí a rozmístěním kláves jako standardní Macovská klávesnice. Hlavně mezery mezi klávesami jsou výborné pro rychlé psaní (naprosto vynikající jsou pro sekretářky s opravdu dlouhými nehty:). MacBook Pro mají navíc klávesnici podsvícenou.
Mac OS X
Jako poslední, ale asi nejdůležitější věcí na počítačích MacBook je samotný operační systém Mac OS X. Provozovat na MacBooku něco jiného je holé zoufalství. S nativním systémem od Apple ale MacBook tvoří perfektní celek. Další výhodou tohoto systému je, že obsahuje velké množství aplikací, které jsou opravdu použitelné - Apple Mail, iCal, balík iLife, Finder, iChat atd.
Pro svojí domácí síť jsem si pořídil wi-fi AP Airport Express. Hlavní důvod pro pořízení byla schopnost Airportu streamovat audio z iTunes. Pro tyto účely jsem používal software Airfoil, ale kvalita zvuku a výpadky v přehrávání byly neúnosné, tak jsem se rozhodl vyzkoušet řešení od Applu. Cena Airport Express není (na poměry Applu u nás) nijak extrémně závratná - cca 2,5 tis. vč. DPH.Co všechno Airport Express umí? Kromě wi-fi routeru pro obě pásma (2.6GHz i 5GHz) umí připojit a sdílet tiskárnu a audio. Tiskárnu lze připojit pomocí USB, pro audio je výstup kombinovaný stereo 3.5mm jack a optický SPDIF (obdobně jako je tomu třeba u první generace hliníkových MacBooků). Kromě těchto konektorů je na Airportu ještě zdířka RJ-45 pro připojení do ethernetu a tlačítko pro reset zařízení. Diodu má Airport pouze jednu, ale dvoustavovou (zelená/oranžová). U diody lze nastavit jestli má při provozu stále svítit nebo blikat v případě probíhající aktivity na síti. Měl jsem trochu obavy z přehřívání (Airport je opravdu miniaturní krabička navíc s integrovaným zdrojem), ale teplota zařízení je podobná jako u jiného routeru (hodnoceno subjektivním testem rukou:).
Konfigurace Airportu probíhá pomocí nástroje Airport Utility, webové rozhraní router nemá. Airport Utility umožňuje nastavit typ Wi-Fi sítě (802.11n v 2.6GHz, v 2.5GHz nebo kombinované 802.11b/g/n nebo 802.11a/n), SSID, název zařízení. Pro zabezpečení bezdrátové sítě lze použít pouze WPA2 Personal nebo Enterprise, což ale není na škodu, spíš naopak (slabší zabezpečení WEP Airport nenabízí). Airport lze provozovat v několika režimech - v režimu klasického Wi-Fi bodu nebo režimu retranslace (ale pouze v kombinaci s dalšími stanicemi Airport Express nebo Extreme).
Sdílení internetu - Airport nabízí tři režimy sdílení internetu - sdílení veřejné adresy, distribuci rozsahu IP adres a bridge režim. V prvním režimu umožňuje nastavit překlad adres na vnitřní IP (NAT) a lze definovat jednu stanici jako virtuální server nebo určovat samostatně jednotlivé porty TCP a UDP. V režimu sdílení a distribuce rozsahu lze konfigurovat nastavení DHCP serveru. Já jsem zůstal u bridge režimu, protože mám Airport součástí již existující sítě. O nic jsem se nemusel starat, Airport si sám přiděluje rozsah a vše nastavil. Prostě (opět) It works.
Sdílení tiskárny - po připojení tiskárny k USB konektoru Airport detekoval typ tiskárny (v mém případě HP LaserJet P1005) a začal jí nabízet ke sdílení pomocí technologie Bonjour. Na Macu poté stačilo přidat další tiskárnu a v záložce Default se tiskárna ihned nabídla. Pod Windows lze použít také buď Bonjour (musí se doinstalovat) nebo stačí tiskárnu připojit jako lokální s portem TCP/IP a funguje vše také bez problémů.
Poslední, ale pro mě nejdůležitější funkcí, je přenos audia do zesilovače. Airport umí přehrávat audio z iTunes (v terminologii Applu se tento přenos nazývá Airtunes). Přenos audia je bez ztráty kvality, oficiálně pouze z iTunes (díky prolomení protokolu Airtunes ale existují i další programy, které umí posílat audio do Airportu). Přenos je omezen pouze na audio soubory (u videa by byl problém se synchronizací s obrazem, při spuštění přehrávání je cca 1-2 sec. prodleva, Airport si musí vytvořit buffer aby dokázal pokrýt případně snížení přenosové rychlosti a hrál plynule). Díky technologii Bonjour se Airtunes nabízí v celé mojí lokální síti (tzn. je úplně jedno jestli mám MacBook připojen k původní Wi-Fi, kabelem do ADSL routeru nebo přes Wi-Fi k Airportu). Není potřeba ani konfigurovat IP adresu nebo nějakou cestu, vše se zdetekuje automaticky. Samotné přehrávání je velice kvalitní, na připojeném receiveru Sony STR-DB870 a 2x170W + 2x100W repro jsem nepoznal žádný rozdíl oproti přehrávání přes kabel (ale jednalo se o přehrávání MP3 a MP4 souborů s bitratem 196-256kbps, audiofilové prominou). Airtunes má údajně zvládat i AAC audio, to jsem zatím nezkoušel. Příjemně mě překvapilo, že odezva na změnu hlasitosti nebo zastavení přehrávání skladby je okamžitá. Pouze spuštění přehrávání trvá kolem 1-2 sekund, ale iTunes tento stav indikuje a zobrazený čas skladby koresponduje s tím, co se skutečně přehrává.
Technologie Bonjour mě zaujala díky Airportu natolik, že se k ní někdy určitě vrátím - disponuje jí totiž i spousta ostatních zařízení od Applu. Např. aplikace Remote pro iPhone pomocí Bonjour vyhledává iTunes - takže nebyl problém mít na 2.6GHz Wi-Fi síti připojen iPhone který komunikoval s iTunes MacBooku připojeného na 5GHz Wi-Fi síti Airportu. Aniž by se muselo cokoli nastavovat.
První dojmy z Airport Express jsou velice pozitivní, překvapilo mě kolik funkcí (i skrytých a neinzerovaných na apple.com) toto zařízení má a jak jednoduše lze všechno nastavit.
Na původní web appleblog.cz jsem napsal článek o operační paměti v Mac OS X. Protože si myslím že jeho informační hodnota je stále poměrně vysoká, zrecykloval jsem jej tímto i na nový blog. Operační paměť (RAM) je z hlediska rychlosti počítače jedna z nejzásadnějších komponent a dost často i úzké hrdlo, které má významný vliv na výkon. Obecně platí čím víc operační paměti, tím lépe. Pro současné stolní počítače jsou obvyklé velikosti operační paměti 2-8GB.Hlavním limitem velikosti operační paměti je schopnost operačního systému v adresaci paměťového prostoru. U 32bitových systému je to 2^32, tzn. 4096MB, u 64bitových systémů je limit přes 16 miliónů TB (2^64). Druhým faktorem je schopnost hardwaru, zde jsou obvykle i u 64bitových komponent limity v řádu GB. Adresní prostor paměti operační systém sdílí se zaváděcím systémem (BIOS/EFI) , zdroji základní desky, AGP/PCI/PCIEx atd. Není proto neobvyklé, že při instalaci 4GB operační paměti zobrazuje 32bitový systém celkovou velikost paměti okolo 3GB (obzvlášť při velké velikosti paměti grafické karty). Limit 4GB celkové velikosti operační paměti u 32bitové adresace lze "obejít" pomocí technologie PAE (Physical Address Extension). PAE umožňuje adresovat pamětní prostor pomoc 36bitů místo 32, takže celková možná kapacita paměti naroste na 64GB. Operační systémy Microsoft Windows existují ve dvou rozdílných verzích - 32bit a 64bit. U 32bitových verzí lze povolit PAE pomocí úpravy konfiguračního souboru boot.ini. Celková velikost paměti v PAE režimu je ale omezena také licenčně - u Windows XP a Vista je to 4GB, u serverových systému (Windows 2003 a 2008 Server) se velikost liší v závislosti na edici (4-64GB). U systému Windows XP jsou rozdílné licence pro 32bit a 64bit verzi, u systému Vista už je jednotná licence zahrnující možnost použít 32bit i 64bit verzi systému. U systému Linux je správa paměti řešena na úrovni kernelu, který může být 32bit nebo 64bit. 32bit jádro lze zkompilovat s podporou PAE, limit paměti je poté 64GB. Mac OS X umožňuje ve verzi 10.5 spouštět jak 32bit tak i 64bit aplikace, kernel je ale 32bitový s podporou PAE. Limit paměti je omezen na 32GB, obvykle je ale omezujícím faktorem limit hardwaru: MacBook - max. 4GB MacBook Pro - max. 8GB MacBook Air - max. 2GB Mac Mini - max. 4GB iMac - max. 8GB (16GB)Mac Pro - max. 32GB Údaje o max. velikosti paměti byly převzaty z webu www.apple.com ze dne 5.7.2009 (v závorce údaje k 15.3.2010). U Mac Pro je oficiální limit 8GB, ale v Apple Storu lze nakonfigurovat Mac Pro s až 32GB paměti, proto jsem použil tento údaj. Pro Mac Pro je limit 16GB pro quad-core a 32GB pro 8-core. Mac OS X 10.6 Snow Leopard bude mít 64bitové jádro. Co se týká využití paměti se ale defacto nic nemění, protože verze 10.5 využívá PAE (mnohem důležitější je přepsání základních aplikací jako Finder do 64bit Cocoa prostředí). Oproti Linuxu a Windows je uživatel od problematiky paměti zcela odstínen (samozřejmě je to do velké míry možné díky tomu, že Apple používá vlastní hardware a nemusí řešit komplikace způsobené různými typy základních desek, pamětí atd.) Rozdíl ve výkonu 32bit a 64bit systémů je v řádu několika procent, v dnešní době je limit paměti téměř vždy nižší na straně hardwaru i při použití 32bit s PAE. Paměť v Mac OS XMac OS X rozlišuje 4 typy paměti: Wired - paměť použitá pro samotný OS, nemůže být přemístěna do swapu. Active - paměť aktivně využívána aplikacemi. Inactive - paměť obsahující data, která nebyla po určitou dobu použita (např. po zavření aplikace), výhodou je, že pokud dojde k opětovnému spuštění aplikace, paměť se jí zpátky přiřadí bez nutnosti znovu načítat data z disku. Inactive paměť lze ale v podstatě považovat za volnou paměť. Free - volná paměť. Kromě fyzické operační paměťi využívá operační systém ještě virtuální paměť - swap. V případě, že je nedostatek operační paměti, uklidí Mac OS X část obsahu paměti do virtuální paměti, která je uložena na pevném disku. Pevný disk je samozřejmě mnohem pomalejší než operační paměť RAM, proto je pro plynulý chod systému mnohem lepší, pokud není potřeba swap využívat a operační pamě't je dostatečně velká, aby pojmula všechny spuštěné aplikace. Kolik je volné paměti lze zjistit prostřednictvím aplikace Activity Monitor a záložce System Monitor nebo pomocí konzolového příkazu top. Kolik potřebuji operační paměti? Záleží na náročnosti používaných aplikací a počtu současně spouštěných aplikací. Ideální je mít tolik operační paměti, aby při obvyklém počtu současně otevřených aplikací nebylo potřeba používat swap (hodnota Swap used v Activity Monitoru byla max. několik MB). Hodnota volné paměti bude obvykle velice nízká (100-200MB), větší vypovídací hodnotu má velikost Inactive paměti. Pro běžnou kancelářskou práci, kdy je spuštěno několik málo programů najednou (iCal, Mail, kancelářský software), by mělo stačit k plynulé práci 2GB paměti. Pro práci s více "běžnými" programy (NeoOffice, FTP, SQL klient, Pixelmator, iTunes atd.) najednou doporučuji 4GB paměti. U náročnějších aplikací (stříhání videa, zpracování audia, grafické programy jako Adobe Ilustrator, Photoshop, renderovací programy aj.) bude pravděpodobně zapotřebí 8GB nebo i více paměti. V případě, že již není možné více paměti osadit (z finančních důvodů nebo kvůli limitu hardwaru) lze doporučit pouze důsledně vypínat nepoužívané aplikace. Nebo se poohlédnout po jiném Macu :) Závěr Tento článek si neklade za cíl přesně a odborně vysvětlit problematiku operační paměti, jedná se pouze o shrnutí mých poznatků a informací z internetu. Některé pasáže jsou záměrně zjednodušené a ne zcela přesné, aby se v nich čtenář (i autor:) neztratil.
|